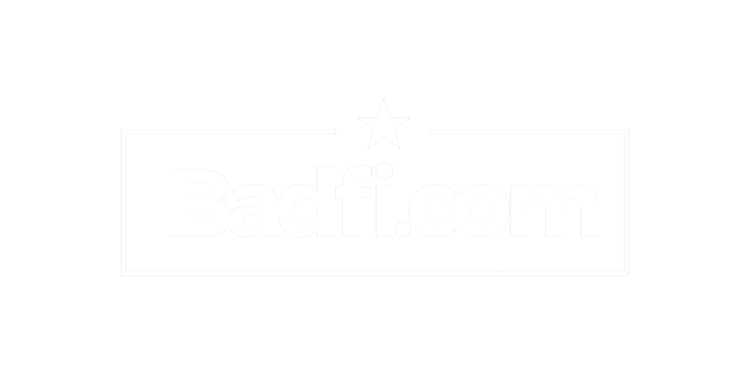Estimated reading time: 6 minutes, 16 seconds. Contains 1254 words
I was recently at a customer site upgrading an Aruba controller and doing some basic WLAN “best-practices”. During this I was asked by the customer if there was a way to keep mobile devices off the corporate network. Without something like Aruba’s ClearPass it’s not easy to identify and restrict these devices
My initial thought was with their current solution (Microsoft NPS) they couldn’t easily keep 802.1X capable devices from connecting to the corporate WLAN if they had valid AD credentials. Then as I was working it occurred to me that Aruba mobility controllers use DHCP fingerprinting to profile devices. I could leverage that ability to help keep mobile devices off the corp WLAN. It’s not 100% accurate *(and should not be considered a complete security solution), and I let the customer know this, but it identifies iOS and Android devices pretty well.
Essentially, a DHCP fingerprint is an “almost” unique identifier for OSes, or device types. The DHCP protocol (RFC 2132) allows for information other than just IP requests and acknowledgments to be sent. These DHCP “options” includes vendor specific information which makes it possible to identify devices and even OSes by their unique signature. That being the case we can use the fact the ArubsOS supports this to create roles for these various devices and OSes and thus provide some level of management of these devices.
For example, we can create a rule that says if a device is an iPhone it will be placed in the “Mobile_Device” role. This role can than be restricted to Internet only with no access to internal resources, placed in another VLAN, or just sandboxed altogether. *Not the best overall solution, but it works well enough.
Step one is to identify the DHCP fingerprint for that specfic device. There are several ways to do this and a simple Google search will give you plenty of options. You can also search for the specific fingerprint as well and hopefully someone will have posted it. In this post we’ll just focus on using Aruba OS to find the fingerprint. But here is a list I’ve compiled so far from various blog-posts and from the Aruba Airheads community:
- Android_device - (3C64686370636420342E302E3135)
- Android 2.X - (3c6468637063642034)
- Android 2.2 - (3701792103061c333a3b)
- Android 2.3.X - (0c616E64726F69645F)
- Android 4.0.X - (37012103060f1c333a3b)
- Android 4.0.X(2) - (37012103061c333a3b)
- Blackberry 2 - (3C426C61636B4265727279)
- Blackberry(2) - (370103060F775ffc2c2e2f)
- iOS Device - (370103060F77FC)
- iPad - (37011c02030f06770c2c2f1a792a)
- OS X 10.6 - (370103060f775ffc2c2e2f)
- OS X 10.7 - (370103060f775ffc2c2e)
- Win Mobile6 - (370103060f2c2e2f)
How To Find A DHCP Fingerprint
Step 1
Log in to the CLI of your Aruba controller and go to enable mode. Once there go to configure mode and enable logging level debug for DHCP by entering:
(config)# logging level debugging network
Step 2
Connect your device to the appropriate WLAN and then use the show command to view all the recent network entries. Search for the MAC address of the device and locate the DHCP option:
(config)#show log network all | include options
You should then see a output like this:
Sep 7 12:54:43 :202536: |dhcpdwrap| |dhcp| Datapath vlan10: REQUEST b8:e8:56:xx:xx:xx Transaction ID:0xb78173e6 reqIP=192.168.15.6 Options 37:0103060f77fc 39:05dc 3d:01b8e856f1e09c 33:0076a700 0c:46697265666c79 Sep 7 12:55:15 :202536: |dhcpdwrap| |dhcp| Datapath vlan1: REQUEST 00:60:2e:xx:xx:xx Transaction ID:0x464bcafb reqIP=192.168.15.248
Options 3d:0100602e024a08
3c:756468637020302e392e392d707265
37:0103060c0f1c Sep 7 12:57:20 :202536: |dhcpdwrap| |dhcp| Datapath vlan10: REQUEST b8:e8:56:xx:xx:xx Transaction ID:0xb78173ef reqIP=192.168.15.6 Options 37:0103060f77fc 39:05dc 3d:01b8e856f1e09c 33:0076a700 0c:46697265666c79
You’re looking for options that start with 37, 0C, 32, or 33. These are hex for DHCP options 12, 55, 60, and 81. In the above example the fingerprint for my device is 37:0103060f77fc, an iPhone. So, what I would use is that value without the colon (:) - just 370103060f77fc. Now that we have found the DHCP fingerpring we can create our rules and start enforcing policy.
Create a User Role
A user role us just a set of policies for the user/device in that role. This role can simply be an “allow-all” policy that does not restrict access, or it can be very specific like only allowing DHCP, DNS, and http/hhtps to the Internet. Or, as stated previously, placing the device in a different VLAN. It can even just be a role that denies access altogether. Regardless, the role needs to be created first so we can apply it in the User Rules for the devices later on. Since roles are pretty common usage in ArubaOS I’ll just say create the roles you want how you want. You can call it “iPhones”, or “MacBooks”, or “Android”, etc. If don’t know how to create roles page 265 in the Aruba OS User Guide walks you step-by-step.
Create A User Rule for the DHCP Fingerprints
- In the controller UI go to Security > Authentication > User Rules.
- Click on “Add” to create a new User Rule. Give it a name like “Mobile_devices.” You will be able to add multiple fingerprints in one rule so you don’t have to create multiples if don’t need to.
- Now click on your newly created rule and then click “Add” to start adding your rules. Here’s an example of adding iOS signature:
- In this image the “set-type” is Role since we want a specific role to be assigned this device when it connects.
- "Rule Type" says we’re looking at the DHCP options.
- "Condition" is what condition is met to trigger this rule - so "equals" is what we want.
- "Value" is what the condition of "equals" will match. This will be your DHCP fingerprint.
- "Role" is the role you created earlier.
- And lastly the description of the this rule. (i.e. iOS Device, Android Phone, AppleTV, etc.)
Finally, click “add” and you’ve created your first rule!
Apply The New User Rule
So, now we have the User Role that will be assigned to devices matching the DHCP fingerprints we have added in the User Rule. So, to make the magic happen we need to apply the User Rule to the AAA profile assigned to the specific VAP (Virtual AP) that you want this rule to function on.
- In the controller UI navigate to Configuration > Security > Authentication > AAA Profiles.
- Click on the profile for the WLAN/SSID you want to apply the User Rules to.
- On the right you should see an option called "User derivation rules". From the drop-down select the User Rule you created. Click "Apply" to save you changes.
Now connect your fingerprinted device to the appropriate SSID. If your device was recently connected it may still have same role it had before. This is because it has not yet aged out of the database. To ensure that the device gets the correct role you should delete it from the database. The best way to do this is from the CLI. SSH into the controller, go to enable mode, and enter the following:
(Master-7010) #aaa user delete mac [device mac address]
Now you should reconnect and see that your device has been given the new mobile device role that you assigned in your User Rule for that specific devices DHCP fingerprint. The controller matched the DHCP fingerprtint of your device with the rule you created and assigned the appropriate User Role.
Now, as I said in the beginnig this isn’t 100% fool-proof, but it catch most modern devices. It’s already part of the OS and short of purchasing ClearPass this is a great way to manage devices on your WLAN.
*UPDATE: As one reader has already mentioned this should not be considered as a high-security solution. At best it allows you maybe keep some devices off, or keep others from using ip DHCP space, etc. For a more comprehensive way to secure and manage BYOD you should look at products such as Aruba’s ClearPass.
In any case, if all you have is an Aruba WLAN this is another useful tool to have in your tool bag.