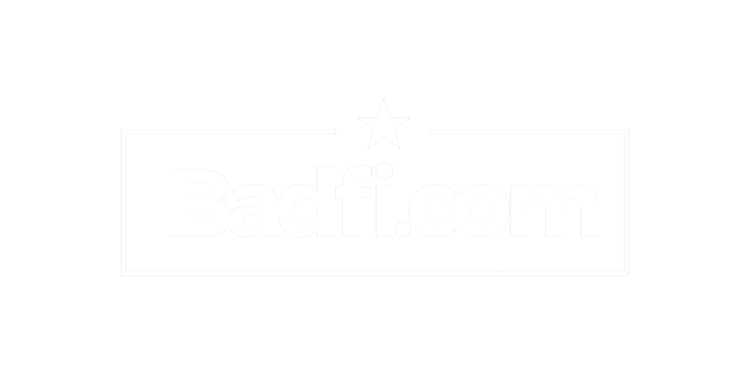Shout out to @WiFiNigel for helping me figure this one out. I'm sure there are other folks out there that have figured this out, but I never did... until now.
So, I'm in the middle of a design in Ekahau Site Survey (ESS) for a fairly large manufacturing facility (about 1.2 million square feet) and I'm using a specific AP with various antennas types depending on the use-case at the facility.
When you place an AP in ESS the next time you place a new AP on the map it uses the last AP you placed, and it saves you previous configs such as TX power, antenna hight, and angle. However, if you customize an AP - like I did - by selecting an AP from the dropdown and then changing the antennas to a 3rd party antenna -the next time you place an AP it DOES NOT use that - it uses the default from the dropdown.
This is a bummer if you're a.) adding a lot of APs, and/or b.) are switching between antennas types (like say a patch for racks, and dipoles in open areas, etc). Every time you place an AP you have to manually go in and change EVERYTHING - the TX power, the antenna hight, the angles, and of course - the antennas themselves.
I knew you could make changes to the ESS conf files for adding custom antennas and APs, but I had never actually done that - until now. I edited the "accessPointTypes.xml" file and added the AP with the antennas I wanted. The antenna already existed in ESS, it just wasn't paired with the AP I wanted to use. I figured this was all I needed to do to get it to work.
Upon opening my project file in ESS I saw that the new customized version of the AP was there in the list! (Yay!) But, when I placed it I saw only the generic antennas matched with it. (Boo.)
Nigel then made the brilliant observation that I may just need to look at the antenna conf files and add the AP + ANT combination there - and when I looked at the antenna files I noticed that's exactly what Ekahau did. They had AP + the 2.4 and 5 GHz versions of the antennas there: